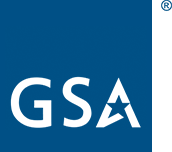HR Links
TTS-only, HR Links is where you can access:
- Timesheet submission
- Leave requests
- Base schedule
- Qualifying life events
- View benefits
- Telework agreements
- Performance reviews
- Award leave preference
- Update your personal information, like address and emergency contacts
- Change your TSP contributions
Supervisors can also access approvals and employee reports.
Submitting your timesheet
You will need to submit a timesheet at the end of each biweekly pay period. Confirm with your supervisor their exact timing expectations, as they also need time to review and approve your timesheet.
Submit your timesheet prior to going on leave. If you are out of office for an unplanned emergency, your supervisor is able to submit your timesheet on your behalf.
To submit a timesheet, refer to the , external,TTS-only, InSite user guide about creating a timesheet.
Notes:
-
After selecting the Employee Timesheet tile, a pop-up may appear that says “Would you like to apply your schedule?” Select Yes. If the pop-up doesn't appear, it is ok. Your base schedule was already applied, likely when you submitted a leave request.
-
When you have successfully submitted your timesheet, the Timesheet Status will say “Needs Approval” from your supervisor.
-
If you see Timesheet Status: No Timesheet, it means you have not submitted your timesheet for this pay period yet.
Correcting errors
You can make adjustments and resubmit your timesheet. There is no limit on how many times you can resubmit your timesheet. However, you should make all adjustments by the deadline that is set with your supervisor.
If something needs to be changed after the pay period has closed, discuss it with your supervisor. They will receive HR Links alerts to approve any changes you make to past timesheets/past leave requests.
Using leave
You will need to submit an absence request in HR Links whenever you are out of office. Refer to the , external,TTS-only, leave types comparison chart for numerical codes.
You should submit absence requests at least three business days in advance, and make timely edits if your plans change. For unplanned leave, such as a sudden illness or a family emergency, do what you can to contact your supervisor, and they can help manage the rest on your behalf.
Absence requests for paid leave
Refer to the , external,TTS-only, InSite user guide about creating an absence request.
Requesting partial days in HR Links
You can submit one leave request if you are taking off full days and they are all back-to-back. However, you will need to submit multiple leave requests if:
- Your leave days are not back-to-back
- You are taking off on back-to-back days, but they are partial days with a different number of leave hours each day.
Editing and canceling a leave request
Edit an absence request when you want to change the number of hours you want to take leave for. Cancel an absence request when you no longer wish to use any leave for any of the days.
Refer to the InSite user guide about , external,TTS-only, editing or , external,TTS-only, canceling an absence request.
Canceled leave request error
Creating an absence request that overlaps with another request you previously canceled can create an error in HR Links.
If you see an error that says The Start and End Dates of your absence are overlapping with an existing absence. Please modify your Start/or End Date, edit your canceled request on the Absence Requests section.
If you run into issues, reach out to , external,TTS-only, #people-ops.
Adding or changing an absence request after timesheet submittal
For current pay period
You will need to make manual adjustments to the timesheet and resubmit it.
For example:
- You submit your timesheet on Thursday afternoon and it says that you worked all day on Friday.
- On Friday morning, you become sick and submit a Sick Leave request for 6 hours out of your 8 hour workday.
- You will need to go back to the timesheet and manually change your Regular Time from 8 hours to 2 hours. The , external,TTS-only, Create a Timesheet Job Aid has information on how to manually adjust a timesheet on Page 14 (Step 20).
You’ll then hit Submit to re-submit the timesheet.
For a past pay period
If you need to change a timesheet from a past pay period, you’ll need to , external,TTS-only, amend your timesheet.
Using advanced leave
Requesting advanced annual or sick leave in HR Links
You will enter your leave requests like normal: there is not a special category. HR Links will display an error message on your timesheet. When your supervisor goes into the system to approve your timesheet, it is their responsibility to make a remark in the comment box noting their approval of advanced leave. Prior to entering the hours in HR Links, please ensure that you:
- Know the number of hours you can request. Advanced annual leave and advanced sick leave have different rules.
- Have completed the approval paperwork for advanced sick leave. Advanced annual leave does not have this additional paperwork.
For term employees
If you are a term employee, you may see an error in HR Links that “temporary appointment employees cannot be advanced annual/sick leave.” You are allowed to have advanced leave; however, you cannot borrow more leave than you would earn by the end of your term.
Paid parental leave requests
Once you are approved for PPL, you will see a new leave option in HR Links called Paid Parental Lv Birth Balance. You will submit a leave request, using the same general steps that you use for annual and sick leave. This HR Links guide has visual instructions on , external,TTS-only, how to enter paid parental leave requests.
HR Links leave tips
- AWS schedules are automatically factored into HR Links. For example: you won’t be able to request leave on your designated AWS “off day” because you aren’t scheduled to work that day.
- If you’re having issues logging into HR Links while using Google Chrome, please use these , external,TTS-only, instructions to clear your cache.
Overtime, comp time, and credit hours
Entering the extra hours you will be working
Entering your hours is a two-step process. You have to get the extra hours approved by your supervisor, then assign those earned hours to a date in your timesheet.
Step 1 - Submit a time request in HR Links
You need to enter your overtime, comp time, or credit hours into HRLinks. To determine the maximum number of comp time hours that you can accrue per pay period, please use the , external,TTS-only, Bi-weekly Comp Time Cap Calculator. Your supervisor will be notified to approve the hours requested.
You’ll receive emails after submitting the request, and after it is approved. There is a , external,TTS-only, step-by-step guide to submitting time requests.
Step 2 - Update your timesheet
Currently, HR Links is not connecting Comp/Credit/Overtime hours to your timesheet. This means you will need to manually add the hours you earned to your timesheet on the day(s) when you earned them. You’ll do this after your supervisor has approved the hours in step 1.
There is a , external,TTS-only, step-by-step guide on adding the hours to your timesheet. Reach out to , external,TTS-only, #people-ops if you need assistance.
Using the hours you’ve earned
You will submit a leave request, just like you do for other types of leave.
Checking information in HR Links
Award Leave expiration
- From the Employee Self-Service homepage, click on the Print SF-50 tile.
- You'll see a list of SF-50 documents.
- In the Action Reason column, look for Time Off Award or Special Act Time Off Award.
- Find the date in the Effective Date column.
- Your award leave will expire one year after the listed effective date.
Term dates
Term employees can use HR Links to find their term end date.
- Click on the View My Employment Information tile.
- Navigate to the Employment Data 1 tab.
- Refer to Hire NTE Dt (Hire not-to-exceed date) for when your term ends.
Bargaining status
If you are in a Bargaining Unit (aka a union), your , external,TTS-only, Workforce Relations HR Specialist can confirm if non-standard work schedules are available to you, based on your Bargaining Status.
- Click on the View My Employment Information tile.
- Navigate to the Employment Data 2 tab.
- If it says Bargaining Unit: 8888 - Ineligible for Inclusion, or 7777 - Eligible But Not In A Bargaining Unit, you are not in a Bargaining Unit.
FLSA exemption status
Your Fair Labor Standards Act (FLSA) exemption status dictates how much overtime pay you can earn, and how you can earn overtime.
To check your status:
- Select the View My HR Information tile in HR Links.
- Select the Position Data tab.
- Your exemption status is listed under FLSA Status.
Pulling a timesheet report
There are several types of leave, like paid parental leave, that may require you to pull a timesheet report.
You can refer to the , external,TTS-only, InSite user guide about pulling a timesheet report. Reach out_ to , external,TTS-only, #people-ops if you need assistance.
Return to the top of the page ^