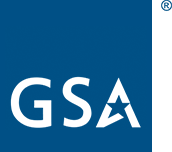Equipment
GSA issues every TTS employee a badge, laptop, and phone. Your laptop should be ready before your first day, but your phone may not be.
The Onboarding Team submits your new hire account request, which includes your badge, phone, and laptop. Your laptop and phone will be shipped to your home address on file.
Distributed employees
Badges are shipped to your local GSA badging office. You will receive an email once your badge is available for pick-up. At that point, you will be prompted to make an appointment. Send an email to , external,hspd12.security@gsa.gov if you have any questions regarding your badge.
Laptop
Your supervisor will determine if you need a MacBook Pro or PC laptop. In the past, most TTS employees have been issued an Apple MacBook Pro computer, but recently due to supply chain shortages as well as a few other factors, TTS does not have the current inventory to give each new hire a MacBook at this time.
The Onboarding Team will send you information (including your laptop tracking number) prior to your first day.
See information about using PIV card readers with GSA-issued MacBooks.
If you’re a software engineer who’s been given a PC — especially if you're more accustomed to MacOS or Linux — refer to this guide for , external,TTS-only, establishing a development environment on Windows GFE.
MacBook Operating System
Your MacBook will come preloaded with the latest, GSA-approved/supported operating system. Please wait to do any operating system upgrades (including patches) until notified by GSA IT.
If you encounter any issues with your MacBook's local password (required when downloading OS updates), contact GSA IT and they can help you reset your password with a recovery key.
Rules
Lock your computer before leaving it. Press the Control + Shift + Power keys on newer MacBooks or Control + Shift + Eject on older MacBooks with optical drives.
Encrypt all portable media that will connect to any TTS system. You can apply FileVault encryption to removable USB drives and external hard drives by right-clicking the drive on your desktop and clicking Encrypt. You must choose a strong password you can remember, as your drive will require the password to mount and retrieve data once encrypted.
GSA IT manages software updates. You should not install updates or major version upgrades yourself. You are responsible for applying updates and restarting only when a GSA notification appears on your device.
Bring Your Own Device (BYOD)
TTS-only, GSA has implemented a BYOD policy that allows users to connect their non-GSA procured mobile devices, which have been previously approved by IT security, to GSA resources in a native fashion, utilizing the GSA network. Please note, only approved smartphones and tablets can be connected to the GSA network. Personal laptops cannot be connected directly to the GSA network at any GSA facility. For more information, please reference Section 4.2 of the IT Security Procedural Guide.
For users who work on a FISMA system that wish to use their personal laptop/computer (at a non-GSA facility), the assigned ISSO/ISSM for the application must accept the associated risk(s), obtain approval from the Authorizing Official, and document the use of the personally owned computer within the System Security Plan (SSP).
For users who do not work directly on a FISMA system who wish to use their personal machine (at a non-GSA facility), please consult with ispcompliance@gsa.gov to review the BYOD policy with regards to your specific needs and use cases. You can also post general questions in the , external,TTS-only, AskIT Chatter Page.
Controlled Unclassified Information (CUI) can never be stored on a personal machine. Utilize Government Furnished Equipment (GFE) to the maximum extent possible.
Loaners
You can , external,request a loaner PC through the IT Service Desk.
GSA IT does not currently have a Mac Loaner Program, but can provide loaners for exceptional cases like needing a machine for a , external,Third-Party Assessment Organization (3PAO) that needs to match the machines of developers on the team.
-
Open a service now ticket requesting
GSA Hardware Request - Loaner. -
Provide rationale for request. Example:
ProjectX.gov needs a GSA hardened with the latest approved MacOSX with TTS users permission for 3PAO penetration testing. This is part of an (annual) assessment for FedRAMP Low/Moderate/High FISMA A&A...
-
Include the contact and shipping information.
-
Provide a user name on the device. Example:
3PAOtester01. -
Help desk will create a shipping label and mail out loaner to the receiving party.
If GSA IT doesn't have any available inventory to issue a loaner, please contact the Tech Portfolio and they will work with you to determine a suitable alternative.
Admin rights
For new hires receiving a MacBook, the onboarding team will submit a request for Mac admin rights for all new hires who require them, per supervisor request.
For current TTS employees, see the , external,TTS-only, procedures to request admin rights.
Prompts
If you are getting a prompt to upgrade desktop software
(<software> wants to make changes), try reinstalling the given piece of
software through Self
Service.
If the software is not available there, please contact the GSA IT Service
Desk.
XCode command line tools
XCode command line tools can be installed or upgraded through Self Service. If already installed and up to date, it won't show up. Note this doesn't install the XCode application.
Phone
All TTS employees are issued an Apple iPhone. Prior to joining, the TTS Onboarding Team will submit a ticket via the GSA IT Service Desk for new hires to receive a work phone. It will be shipped via UPS and require signature upon delivery. It will arrive within your first few weeks. There will be instructions, along with a phone number for you to call, for assistance with activating your iPhone.
Rules
-
Change the phone's passcode. It must be longer than 14 characters and contain both letters and numbers. The code should be known only to you.
-
Activate , external,Find My iPhone. If you're on an Android phone, activate , external,Android Device Manager.
-
You are responsible for applying software updates. When you receive a notification that an update is available, you should apply the update as soon as possible.
-
After GSA IT provisions your phone, set up two-factor verification:
- If you don't have access to HR Links, email , external,hspd12.security@gsa.gov and ask them to add your work cell phone number (which you may or may not have) and your personal cell phone number to your GSA Credential and Identity Management System (GCIMS) profile.
- Once you have access to HR Links, you can update your contact information there. You'll find it under Navigator > Employee Self Service > View/Update My Personal Info > Phone Number Change (USF); make sure to set the phone type as "Business Mobile" so it correctly populates in the GCIMS and works for 2FA.
- You can learn more about using your phone for two-factor authentication in our Slack, GitHub, and Gmail guides. For two-factor authentication with these applications, you can use SMS, or , external,Google Authenticator.
-
You can set up email using the Gmail app or Apple's default Mail app
- For the Gmail app: follow the directions in section 7 of the , external,TTS-only, Self Help Guide for iPhone Setup
- For Apple's default Mail app: you will need to , external,generate an App Password in your Google account to use with your Mail app, instead of your normal email password.
Tips
- , external,You should tether to your laptop to the iPhone for internet access when you're on the go.
- If you are using Apple's Mail app and can't send email with your new work iPhone, create a new email and
check the From field. If it's a jumble of letters and numbers
@secure.mass360.com, tap on it to change it to your@gsa.govemail address. Then go Settings > Mail > Default Account > GSA Account to switch the default address. - If you stop getting email on your phone and can't log into your account, contact the Service Desk.
- To reduce waste, GSA IT will TTS-only, disable mobile service for inactive accounts. The consumed minutes is the metric used to determine activity, so if you only use the phone for data, you'll still need to make an occasional call on your mobile phone to prevent the account from going inactive.
- You can only download TTS-only, mobile apps approved by GSA IT.
- If you need help with your phone, contact the GSA IT Service Desk.
- For information on which mobile phones are available on GSA's current contract, employee discounts, voicemail setup, commonly used apps to install, mobile security, traveling with your smartphone, the GSA smartphone replacement process, and more, see TTS-only, Mobile Devices.
Software
See the software page.
Peripherals
Upon request and subject to availability, GSA IT will provide peripheral equipment to any GSA employees who requests it. To request peripheral equipment, please submit an , external,IT ticket for a remote workers home kit. The kit typically includes: a monitor, keyboard, mouse, headset, and hub to provide additional connectivity.
Please note, GSA IT does not provide wireless peripherals. Wireless peripherals can be purchased by the business unit, but only upon TTS leadership approval.
If your business unit is willing to pay for peripherals beyond what is included as part of GSA's remote workers home kit, you will need to submit a micropurchase request which will be reviewed by a TTS purchase card holder. Please note that you will need to make a copy of this , external,TTS-only, Section 889 Open Market Justification, fill it out, and attach the link to the micropurchase request form.
In order to obtain standard issued hardware, the requestor must contact the IT Service Desk or open a , external,ServiceNow ticket. For non-standard IT equipment, requestors must complete and submit an TTS-only, Exception Waiver for review and approval.
Printers
Your own printer
A separate justification process is required for printer requests. If you believe you have a business justification for a home printer, please discuss with your supervisor. This request will require approval from your supervisor and the head of your division. To submit a waiver for a printer, please complete a , external,Non-Standard Equipment Request via the GSA IT Service Desk.
Office printer
If you need to setup a printer while in the office, follow , external,the instructions.
Equipment to accommodate disability
GSA provides equipment to accommodate an injury or disability under these conditions:
- You have supporting medical documentation for the need for a certain piece of equipment.
- You only need the equipment to do your work.
To purchase this type of equipment, attach a doctor's note. If you have questions, ask in , external,TTS-only, #equipment or , external,tts-equipment@gsa.gov. TTS-only, More information.
Repairs
For issues with any GSA-provided hardware (such as laptops or phones), contact the GSA IT Service Desk. If you have a GSA-issued MacBook, please note that in your IT ticket.
If your ticket gets stuck, follow the escalation instructions.
Lost or stolen equipment
If TTS-issued equipment is lost or stolen, follow these mandatory steps. Employees must follow the GSA procedures for lost or stolen equipment or missing PIV cards, and alert TTS in , external,TTS-only, #equipment:
Access card
See InSite page.
Other
For lost work laptops, phones, etc., do the following as quickly as possible:
- Follow the TTS-only, GSA-wide steps.
- Inform your team.
- Your access to various systems may need to be temporarily removed.
- Inform , external,TTS-only, #equipment.
If your equipment is returned to you, it may have been tampered with and should not be used. Return the equipment to GSA IT so they can inspect it, and if necessary, re-image it.
Requirements for passwords
Read the guide on setting and managing passwords.
Return to the top of the page ^