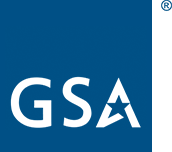Slack user management, administration and security
This page overviews the administrative tasks done to manage our Slack accounts at TTS.
Adding TTS staff
The PeopleOps team will fill out a , external,user request ticket for federal employees when they join TTS.
Offboarding
Slack users need to be offboarded in the following situations:
- Someone leaving TTS
- A partner who's employment/engagement is ending
- A contractor who is no longer supporting TTS
In all of these cases, , external,TTS-only, PeopleOps / the engagement manager / the COR should fill out , external,a user modification ticket.
An admin will then do one of the following:
-
, external,Convert them to a Single-Channel Guest.
-
Put them in one of the following channels (as appropriate):
- , external,TTS-only, #alumni (former Full Members only, but treated as a public channel)
- One of the
-publicchannels (their pick)
-
- ...unless you know they were using their personal device for 2FA — we don't want them to be locked out.
-
, external,Change their email to their personal address
-
*NOTE: When a TTS Slack user is converted to a Single-channel user, they maintain access to their direct message chat history but are unable to search for or create new direct messages with folks that they've never messaged before. Unless another channel is specified, the only channel that will still be accessible is #alumni.
If they were a partner, the admin will also set their Downgraded/disabled on
date in
, external,TTS-only, the user request spreadsheet.
Slack admins
Here are the resources used by Slack Admins to track and manage Slack accounts:
- , external,TTS-only, GSA IT's Slack administration guide
- , external,GSA IT's Slack ServiceNow tickets
- , external,TTS-only, Delegation of functionality
Security
GSA's Slack Enterprise Grid is authorized at the , external,Moderate level via a , external,FedRAMP authorization.
Return to the top of the page ^