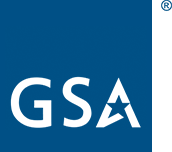Google Meet
Google Meet (which has mostly replaced Google Hangouts) is an online video conferencing tool that integrates with Google calendar.
We use Google Meet to conference call, video conference, screen share, and bridge to a telephone line (free domestically).
Rules
Abide by the TTS Code of Conduct. If you see anyone violating our Code of Conduct, see the reporting section.
Setup
Because Google Meet is a web application, there’s no installation necessary.
You can change your avatar across Google Apps even though Google+ profile editing is restricted. Here's how:
- Open , external,TTS-only, Google Drive.
- Click the circular account icon in the upper right corner.
- Click the Change link over your avatar.
- Update your profile photo.
- Click Set as profile photo.
Tips
- You can add a Meet to Google Calendar invites.
- All Google Meet meetings include telephone dial-in instructions by default. If someone is unable to join using their computer, you can have them dial in or you can call their phone from the Meet.
- You can start a Google Hangout from Slack by typing
/hangout. - You can make and receive free domestic phone calls from within Gmail or Google Hangouts. Just create a new number with your GSA account at google.com/voice
Fix audio issues
If the audio for Hangouts has stopped working, you can either reset your computer or follow these steps:
- Click on the Mac search tool (magnifying glass icon) in the far right side of the menu at the top of your screen
- At the top of the search window that pops up, type
terminaland then hit enter - In the Terminal window that opens, paste
sudo killall coreaudiodand then hit enter - If it asks for your password, type your computer log-in password and then hit enter
- Audio should now work, but if it doesn't, try re-starting your computer
Presenting a deck in hangouts
If you're doing a virtual presentation it can be a bit tricky, so here are some tips to both see what you are presenting and who you are presenting to.
- In your browser, open up your Google Slides presentation (we'll call this window A).
- Click on "present with presenter view" and a new window will pop up for you to see a thumbnail of your slides and your notes (window B).
- Fire up your Meet meeting in a new browser window (window C).
- Resize the browser window with the active Meet (C) to be half of your screen.
- Select "present window" and choose the window (A) with your presentation slides.
- Align your presenter view (B) with the meet on half your screen - now you can see your notes, the folks you are presenting to, and a thumbnail of your presentation all on your monitor!