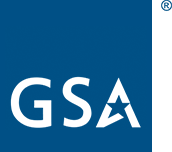Components
The Handbook comes with some reusable components to make it easier to display
certain kinds of information in a consistent way. To use them, you will use the
{%include%} directive to indicate which component you want and to give
it the information it needs.
FISMA low banner
This component simply lets page visitors know that a system being described is FISMA low.
Example:
{% include "low-system.html" %}
This is a , external,Low system
- You cannot use it to store any sensitive information
- It generally can't have write access to any , external,Moderate systems
Reach out in , external,TTS-only, #infrastructure if you have questions.
Side navigation
To add additional navigation to your page on the left side (like on this page),
you can use the side navigation (or "sidebar") component. This component does
not use the {%include%} directive and instead
relies entirely on front matter and the contents of the _data/navigation.yml
file.
Example:
---
sidebar:
navigation: updating-the-handbook
current: Components
---
The navigation sub-element indicates what key in the _data/navigation.yml
file to use to populate the side navigation. The current sub-element is used
to associate the current page with an element in the _data/navigation.yml so
that it can be styled appropriately.
To see how this works, look at the left side navigation on this page.
Questions
If there is contact information or resources visitors can visit for more
information about your page, you can use the questions component. Note that this
component does not use the {%include%} directive
and instead relies entirely on front matter.
To use the questions component, include a questions element in your front
matter. This element must be a list of contacts or resources. Each item in the
list can be an email address, a link URL and name, or a Slack channel.
Example:
---
questions:
- tts@gsa.gov
- text: GSA
url: https://www.gsa.gov
- tts-handbook
---
Questions?
(Or see the bottom of this page for a live example!)
Software warning
This component is used to alert users that software must be approved before being used on government computers.
Example:
{% include "software-warning.html" %}
Software must be approved
Step indicator
The step indicator is a useful tool for showing readers where they are in a process to help orient them in time. This is perhaps the most complex component in the Handbook, but it's not too difficult to use and the benefits are enormous!
For example, imagine you have a 3-step process that you're documenting and the current page is the second step. You might use a step indicator to show the user that there are 3 steps, they've completed the first, are on the second, and the third remains with a step indicator:
-
1st Step completed
-
Second step current
-
Step 3 not completed
Step 2 Second step
The step indicator requires two pieces of information and supports two additional pieces of information to help make it clearer, as needed.
First, you'll need to define the complete list of steps. This is done with a
YAML file in the _data directory. Create a file there with a name that is
appropriate for the list of steps you are creating, and the put your steps into
it. The steps should look like this:
steps:
- text: 1st Step
href: path/to/step 1/page
- text: Second step
href: path/to/step 2/page
- text: Step 3
href: path/to/step 3/page
- etc.
You can look at the file at _data/healthy-conflict.yml for an example of how
to do it.
Then, when including the step indicator component, you also must tell it which
step the current page represents. This is the number of the current step in
the list, not its text, so it will be 1, 2, 3, etc. If you put your steps into a
file called my-new-steps.yml, you would put it all together like this, on the
first page of your steps:
{% include "step-indicator.html"
steps:my-new-steps.steps
current_step:1 %}
On the second page, you could put the exact same code, except you'd change
current_step:1 to current_step:2. Easy-peasy!
There are also two additional pieces of information you can provide to the step indicator to further refine how it shows up for readers. If your process has sub steps, you can indicate that the current page is a substep like so:
{% include "step-indicator.html"
steps:my-new-steps.steps
current_step:1
substep:'1a' %}
This will change the step number shown in the circle, like so:
-
1st Step current
-
Second step not completed
-
Step 3 not completed
Step 1a 1st Step
You can aso modify the step number header to include the total number of steps to further help orient the reader where that is helpful. To do that, you can simply disable step-hiding:
{% include "step-indicator.html"
steps:my-new-steps.steps
current_step:1
hide_steps:false %}
-
1st Step current
-
Second step not completed
-
Step 3 not completed
Step 1 of 3 1st Step
Remember that steps and current_step are required, by substep and
hide_steps are optional. You can use both substep and hide_steps at the
same time, too.